2025 Author: Leah Sherlock | [email protected]. Last modified: 2025-01-24 17:46
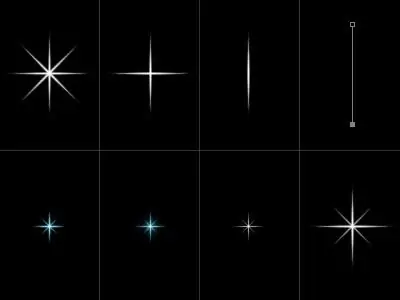
It's quite easy to draw a beautiful picture using computer programs. In this article, you will learn how to draw a star in a few easy steps.
Prepare the canvas
First of all, fill our image base with white tone and create another layer on the workspace. Using the BrushTool-HardBrush 3px brush, randomly create a vertical line. Duplicate the layer using Edit ->FreeTransform and rotate it 72 degrees. Repeat the operation three times.
How to draw a star on a ready-made background
Next again make two duplicates of the first layer. Rotate the first layer by 20 degrees and the second one by -20 using transform. Merge the two layers that form the corner of the star. Duplicate this layer. The resulting angle is duplicated three times and expanded, respectively, in degrees 72 and 144, as well as -72 and, respectively, -144. We remove the excess with the help of an eraser (EraserTool). Then add borders with BrushTool (B) - HardBrush 3px. With the help of a magic wand, we select the area that is beyond the border of our star, then we invert this area. Next, click Select, followed by Modify, after Contract and at the end 2px. Re-creating a newbasis. Then fill the shape with red color. Use the MagicWand tool to select all areas of the star.
Adding paint

Again, create a new layer of the picture and fill it with red. Select the areas of the main drawing with a magic wand. In this tutorial, we are looking at how to draw a realistic looking star, so we apply a lot of color effects. Let's reset the colors using the D key. Again we make one more base of the picture. Next, click Filter, then Render, after it Clouds. Blending mode - Hard light. Merge all layers where color fill was applied. Duplicate the layer by clicking Layer and Duplicate (Ctrl + J) with it. Select Filter ->Artistic ->PlasticWrap. Then change the Opacity to 60% and the Blending Mode to Overlay. Create another duplicate layer. Use the Myltiply blending mode. If it seems to you that the overflows in colors are not enough, then repeat the action until the result satisfies you. In this lesson, you learned how to draw a star, but you can add another element to your finished drawing - the so-called "stand". Using the RoundedRectangleTool tool on a separate layer, make a figure similar to the "leg" of a star. Reset the colors with the D key. Now we need to create another layer of the picture. Next, fill with a gradient. Set the already familiar Myltiply blending mode. Now our dawn is ready to become both an independent composition and part of a large drawing. In the future, it canuse as a Christmas table decoration or as an attachment to a gift.

Creating picturesque masterpieces on the computer
In the same way, you can complete our picture. To do this, draw a Christmas tree, starting with simple lines and ending with color mixing. The main elements of the Christmas tree are based on triangles, which we make larger from below. Instead of blending a color, you can use a regular gradient, experimenting with its settings. Add Christmas balls to your tree by making even circles while holding down the Shift key. Use gradient or color blending mode. Thus, we draw in Photoshop the whole picture in parts, using simple and understandable steps for everyone. Such a pattern can be an excellent basis for a New Year's greeting card. Put a little effort and imagination - and you will get an original and beautiful postcard.
Recommended:
How to draw a dragon with a pencil step by step? Let's demonstrate it clearly
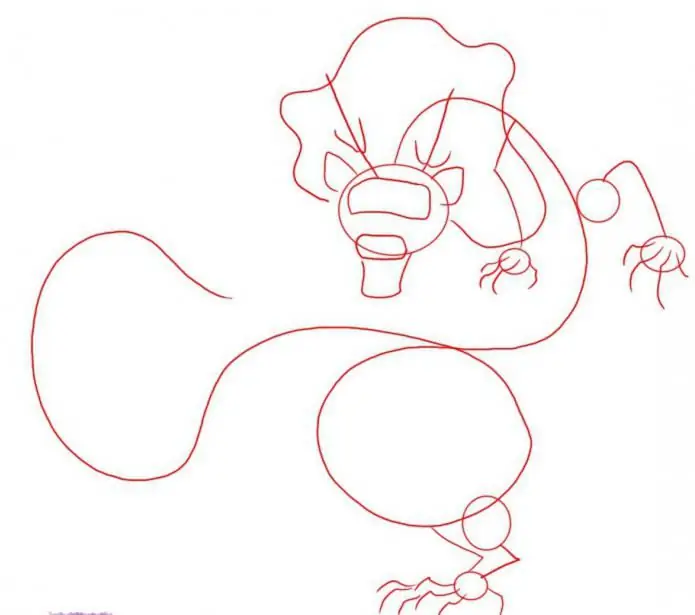
Many have become interested in how to draw a dragon with a pencil in stages. And that is exactly what this review is about. We will try to clearly demonstrate how to draw a Chinese dragon
Let's look at how to learn how to draw people: some practical tips

Unfortunately, not every art school fully talks about how to learn how to draw people. Yes, of course, there are certain proportions of the human body that are written in books and manuals. There are also drawing mannequins, with which you can catch and convey in perspective a particular movement or pose of the body
Let's see what romance is

There are many genres, forms and varieties of vocal and instrumental pieces in music. Only a professional in this field is obliged to know the features of each musical element, however, it is desirable for everyone to understand what the most common of them are. Therefore, in this article we will consider what a romance is, how long ago it was born and in what area of u200bu200bcreativity it can be found
How to draw Star Butterfly from the animated series "Star vs. the Forces of Evil"?
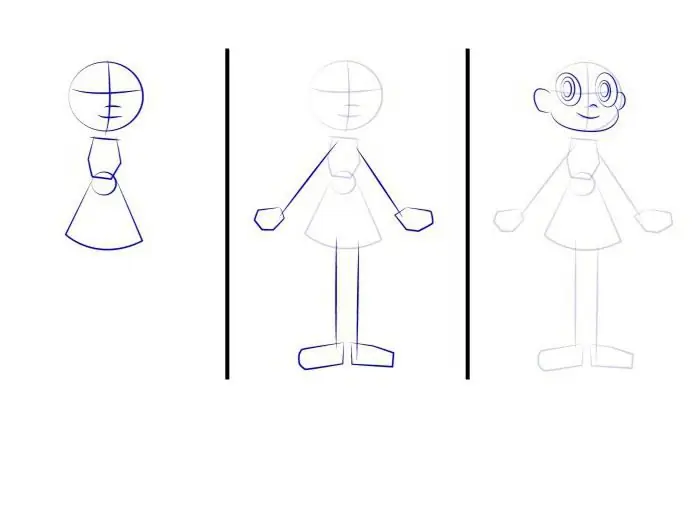
Star Butterfly is a cute and funny princess from the animated series "Star vs. the Forces of Evil". To portray her in a classic outfit, we need a piece of paper, an eraser and a simple pencil
How to draw a pony. How to draw "My Little Pony". How to draw a pony from Friendship is Magic
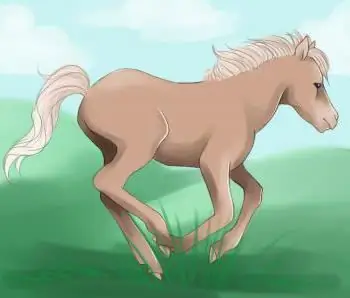
Remember how cute little horses with long tails and fluffy manes evoked in your childhood. These crumbs, of course, could not boast of royal grace and grace, but they had funny bangs and kind eyes. Do you want to know how to draw a pony?

