2025 Author: Leah Sherlock | [email protected]. Last modified: 2025-01-24 17:46
Framing an image, separating it from the background is traditional for the design of paintings, and for publishing, and - with the advent of computer technology - in web design. The painting canvas is inserted into the frame not only to strengthen it, but also for decorative purposes - to give it completeness, to make the geometry of the canvas more definite. The color of the frame, the presence of a passe-partout often form a single whole with the picture, the presentation and perception of the work largely depend on them. When preparing images for printing or publishing on the Internet, it often also becomes necessary to frame them, and it is most effective to use not text editors (for example, Word), but graphic ones, in particular, Photoshop. How to make a frame in Photoshop is the subject of this article.

Framing the entire image
The easiest and fastest way to make a frame in Photoshop is to resize the canvas. It is suitable if you want to make a single color and simple border around the entire image.
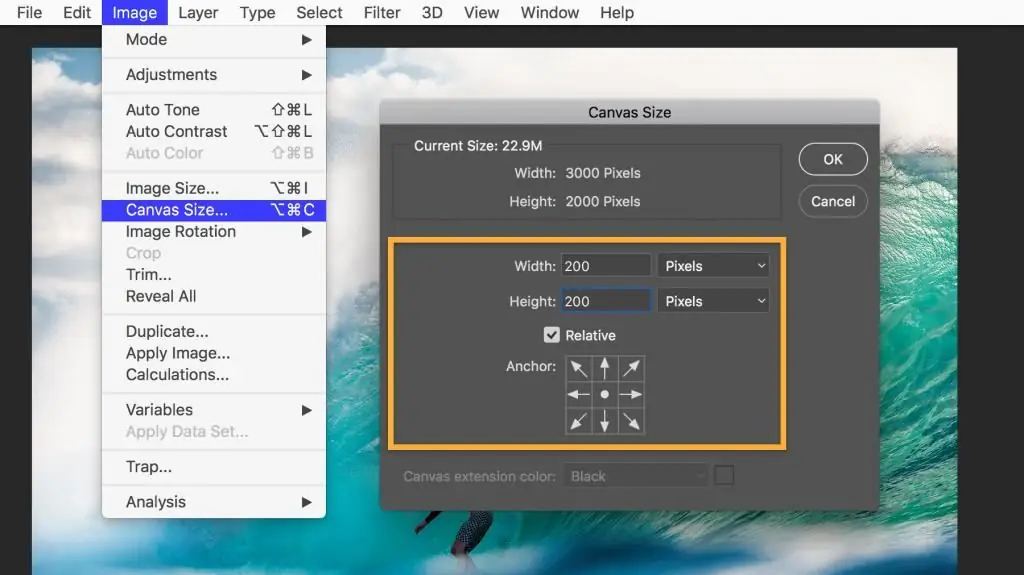
Open the file in the program, in the "Image" menu, find the "Canvas Size" item and click on it. In the window that opens, you will be given the opportunity to reduce or increase the size of the file area by cropping or adding new pixels. If you enter positive numbers in the "Length" and "Width" fields, the canvas will be enlarged, if negative, it will be reduced. To create a frame, you need to write positive numbers. Below, in the "Location" field, you need to indicate exactly where the canvas will be enlarged: from all sides or only from three. To do this, mark the appropriate box.
Below you need to select the color of the future frame and confirm the action.
By repeating this operation many times and changing the color of the new area of the canvas, you can create multi-color frames.

Inner frame with effects
The advantage of the method described above is its simplicity, the disadvantage is that it is impossible to further adjust or change such a frame. In addition, it increases the area of the image. If you want to create a more interesting and customizable frame, you can use layer effects.
Before you make a frame in Photoshop in this way, you need to duplicate the layer. Open the file, select "Duplicate Layer" from the "Layers" menu. There will be no external changes to the file, but a new layer will appear in the Layers window, it's like putting two identical photos on top of each other. The difference between the new layer and the original one is thatit allows you to work with effects.
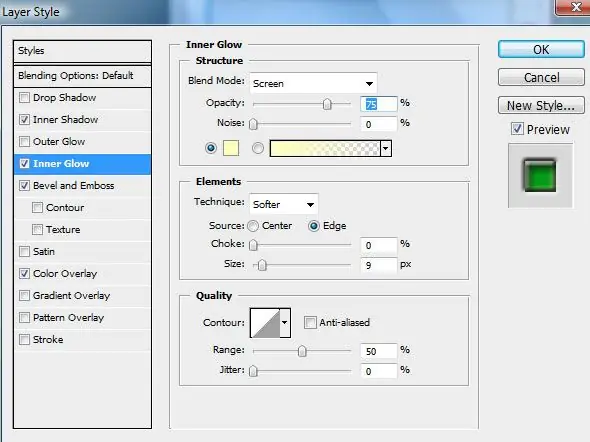
You can make a frame for a photo in Photoshop, for example, using the Stroke, Inner Glow or Inner Shadow effects. To experiment with them, you need to open the "Effects" window. The first way to open it is through the main menu (Layer - Layer Style - then you can choose any, a general window will open). The second way is through the Layers window. At the bottom of this window you need to find the "Effects" button. You can use any of the effects, the main thing is to select the "Inside" option everywhere, otherwise the effect will not be reflected - after all, all the "external" effects and frames will be outside the canvas and simply will not be visible.
Example of creating a frame using the effect
An example of how to make a frame in Photoshop decorative and attractive is to use the glow effect. Open the file and duplicate the layer. Open the Layer Effects window. Select the "Inner Glow" tab, tick the "Preview" option on the right - then all changes will be immediately reflected in the open image. Then you can experiment with the frame settings. First of all, move the "Size" slider to the right so that the glow (frame) becomes visible. Then you can choose the color of the glow, adjust its opacity and type (it's better to start with "Normal"), the degree of feathering, usually such a frame is created by repeatedly adjusting all the options to achieve the result you would like to see.
If you plan to then return to editing the frame, the file must be saved toin a format that saves layers - for example, in psd format.
Copying a frame created with effects
"Photoshop" is able to remember layer settings, so if you need to process many images and create the same frames for all, just open the file, select the layer with the effect and copy the effect. This command can be found either through the main menu (Layers - Layer Style - Copy Layer Style) or through the "Layers" window (right-click on the layer and select the desired command).
Open the file where you want to paste the already created frame, duplicate the layer and - either using the main menu or using the "Layers" window - use the "Paste Layer Style" command to apply the copied effects.
Storing created frames for later use
Many designers store Photoshop frame templates in one layered file containing images with different effects. By copying layer styles, you can apply settings to the layers of other files and - if necessary - edit them.
Using the Frame tool
In general, the "Frame" tool in Photoshop is needed, first of all, for cropping (cutting out a fragment of an image), its use in creating a decorative frame can only be indirect - you will need it if you need to frame a fragment of an image.
Select the "Frame" tool, put the mouse on the image area, press the left mouse button, draw a diagonal line and release the mouse. The part of the image will be highlighted. The selected area canedit - increase, decrease, rotate (mouse over the sides of the rectangle and drag in the desired direction) and move (place the pointer inside the selected area, press the left button and move the area). To confirm the cut command, press the "Enter" key or click on the check mark in the upper right corner of the toolbar. To cancel cropping, click on the crossed out circle icon.
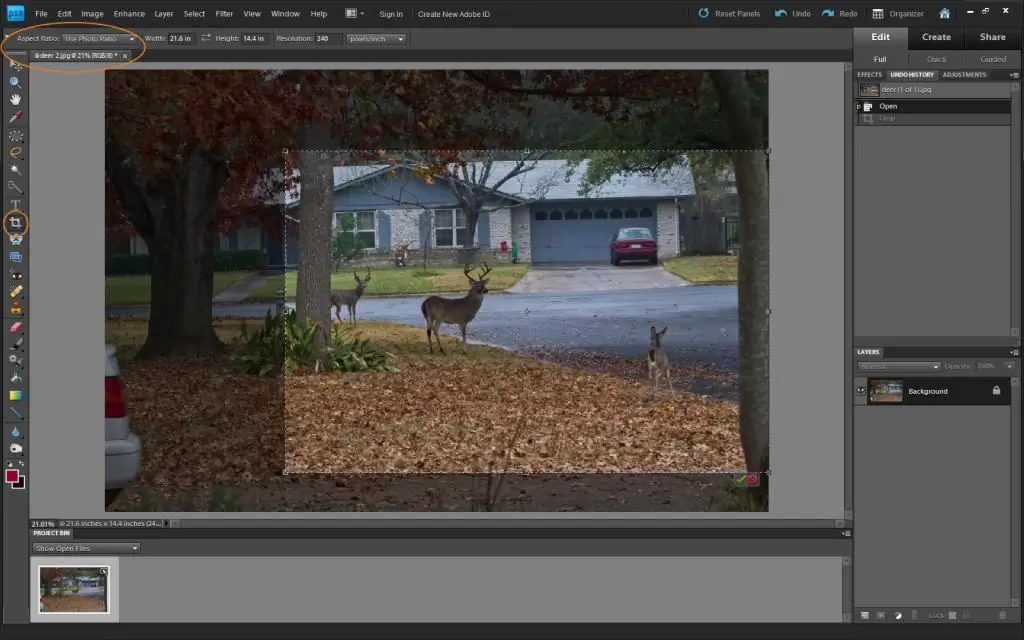
You can apply any effects to the cut part of the file.
Round frames
Circular frames in Photoshop can also be created using effects, but for this you need to cut out the round (oval) part of the file and place it on a transparent layer.
In the "Layers" window, select the layer with the image. On the toolbar, find the "Selection" tool, press the left mouse button and do not release - a submenu of selection options will open. Select Elliptical Selection. Use this tool to select the part of the image that you want to enclose in a frame. Copy it (Editing - Copy) and paste it (Editing - Paste). A new layer will appear in the Layers window. Delete or disable the main layer. You now see a round (elliptical) image on a transparent background.
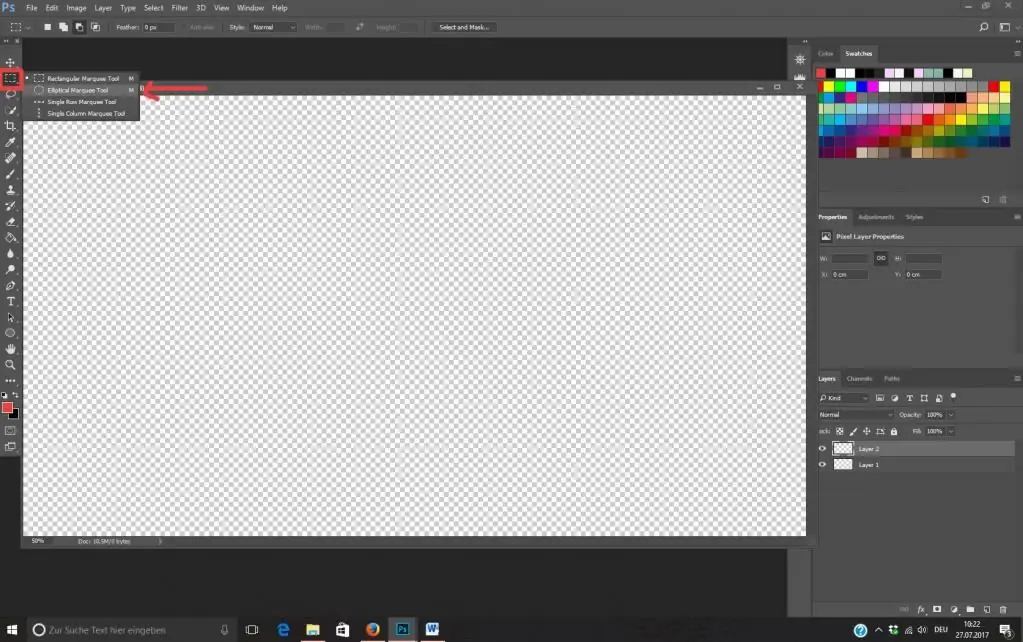
Create a frame around this layer by applying effects (in this case, you can use not only the "Inside" option, but also the "Outside" option. Crop the image using cropping, removing the extra empty area.
Framearound text
To create a frame for text in Photoshop, you also need to create a new layer enclosed in a frame and "put" it under the text.
This layer can be either a fragment of the image on which the text is placed, or a new layer filled with a certain color (select an area of the image, create a new layer, fill it with the Fill or Gradient tool, apply effects to it to create a frame).
"Photoshop" provides great opportunities for creating editable frames of varying degrees of complexity, in order to achieve originality, you need to experiment a lot and save the results of your successful experiments.
Recommended:
How to send a question to “What? Where? When?”: step-by-step instructions and recommendations

Participation in various programs is very interesting. How can I send my question to “What? Where? When?"? The best tips and tricks are presented in this article
How to make money on "Volcano"? Game features, consequences, reviews and recommendations

Currently, all types of gambling are prohibited in the Russian Federation, including through the Internet. Nevertheless, this does not prevent the organizers and players from circumventing the laws and trying their luck. How to make money at Vulkan, one of the most popular online casinos, and is it possible at all, what you should pay attention to, and what mistakes you can avoid, read the article below
Movies that make you think. Movies that make you think about life (Top 10)

It has been almost 120 years since the Lumière brothers surprised the Parisian public with their first short film. Over the years, cinema has become not only entertainment, but also a teacher, friend, psychologist for many generations of people in love with it. The most serious and talented masters of the genre have declared themselves in this art form, creating films that make you think and, perhaps, change something in your life
How to draw a cylinder with a pencil with a shadow step by step? Step by step instructions and recommendations
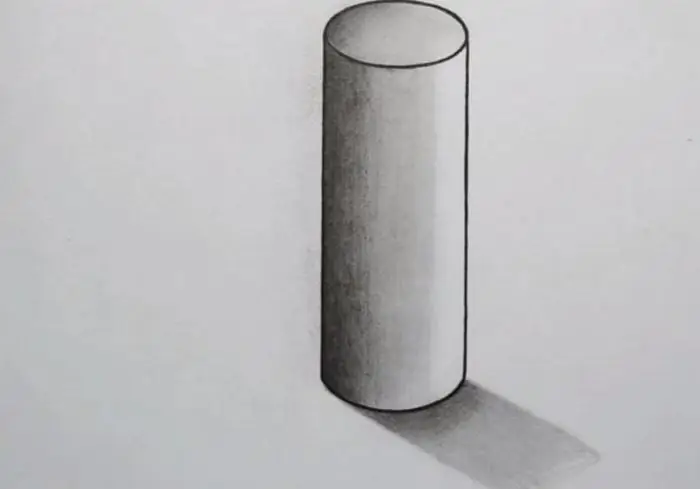
Pencil drawing is very tricky when you want to create volume and draw a shadow. Therefore, consider how to draw a cylinder in detail in different versions
How to bet correctly at a bookmaker: recommendations, instructions and reviews

How to bet at a bookmaker? You should read some recommendations that will be useful for beginners

